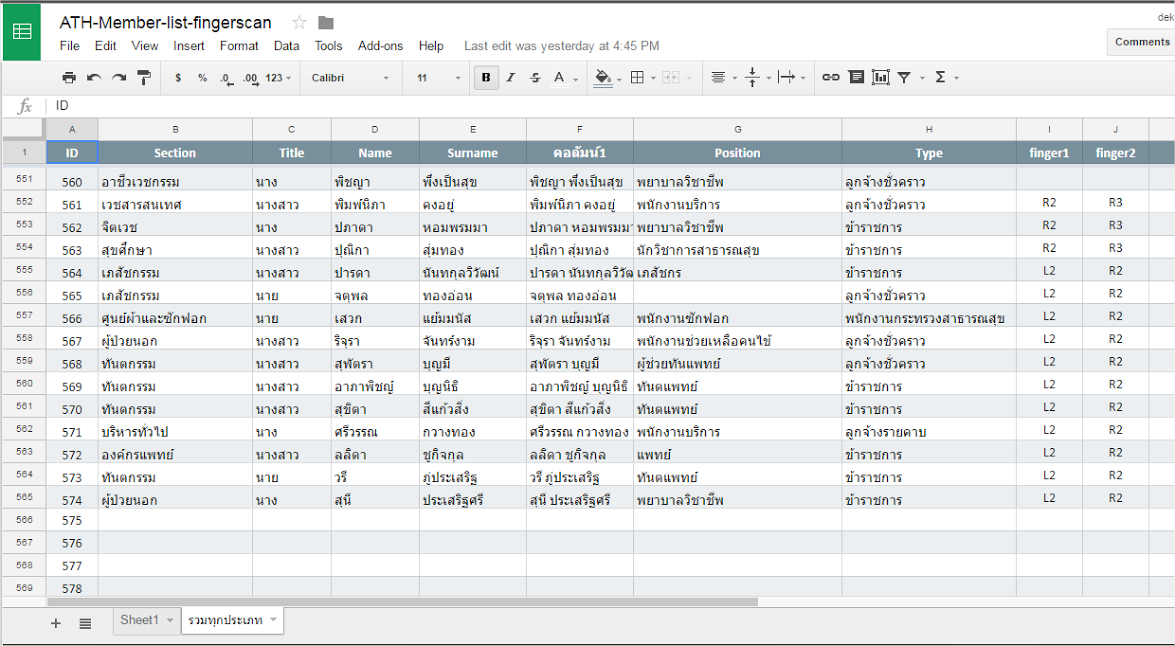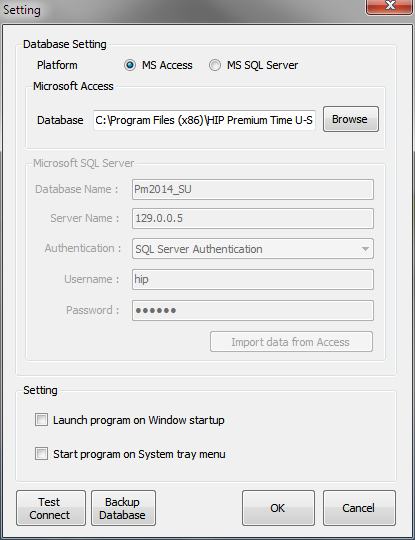ได้ลองเครื่องสแกนลายนิ้วมือ HIP Fingerprint Cmi 817U เพื่อใช้ลงเวลาเข้าออกงาน ของบุคลากร เนื่องจากต้องการประหยัดค่าใช้จ่ายในการติดตั้งจึง สั่งซื้อมาแต่ตัวเครื่องเพื่อมาติดตั้งเอง จริง ๆ แล้ว ค่าติดตั้งเขาก็คิดมาแต่ค่าเดินสาย ไม่น่าจะมีการสาธิตวิธีการใช้งานหรือลงทะเบียนร่วมด้วย เพราะในแผ่นคู่มือที่ได้มากับอุปกรณ์ ก็จะมี vdo คู่มือ มี software สำหรับติดตั้งไว้ให้เรียบร้อยแล้ว
เริ่มต้นด้วยการแกะกล่องออกมา พบอุปกรณ์ 4 ชั้น คือ ตัวเครื่อง, Adapter DV12v, แท่นสำหรับแขวน และสาย USB 1 เส้น เมื่อเสียบ adapter กดปุ่ม power จะได้ยินเสียงชัดเจน เป็น intro ขึ้นมา
ลำดับขั้นตอนการดำเนินการด้วยตนเอง มีดังนี้
1. เตรียมเครื่อง
โดยทำตามคู่มือที่มีมาให้ ตั้งแต่ตั้งค่าเครื่อง เลขเครื่อง (เลขเครื่องสำคัญมาก ถ้าชนกันจะใช้กับโปรแกรมไม่ได้) ตั้ง IP ตั้ง user ที่เป็น manager หากไม่ต้อง user ที่เป็น manager ก็ได้ แต่ไม่ปลอดภัยเนื่องจากใครก็สามารถเข้ามาตั้งค่าระบบได้ จะเปลี่ยนหรือเพิ่มลายนิ้วมือก็ได้เช่นกัน อันดับแรกของการใช้งานคือให้ตั้ง manager ลงทะเบียนรายนิ้ว และ รหัสผ่านไว้ก่อน
2. เตรียมทะเบียนรายชื่อ
การนำเข้ารายชื่อบุคลากรลงในเครื่องนั้นไม่สามารถทำได้ทันที เนื่องจากมันจะไม่ยอมให้เรา import รายชื่อเข้าเครื่อง หากยัง “ไม่มีทะเบียนลายนิ้วมือ” ซึ่งลองหาคลิปสอนแล้ว แม่งก็ไม่บอกไว้!! คลิปส่วนใหญ่จะสอนการใช้งานเลย ไม่ได้สอนติดตั้ง!! (คือเอาทะเบียนที่ทำไว้แล้วมาสอนเลย แต่ไม่บอกวิธีการนำทะเบียนเข้า) โดยเลขทะเบียนก็สุดแล้วแต่เราจะตั้ง ซึ่งระบบมันรองรับแค่ตัวเลขเท่านั้น จำกัดที่ 11 ตัว ดังนั้น วิธีที่ผมใช้คือ เริ่มจาก 10 แล้ว run ไปเรื่อย ๆ ใครที่ลงทะเบียนต่อก็ใช้ลำดับต่อจากเลขสุดท้ายไป
วิธีที่ดีกว่านั้นคือ เอาทะเบียนมากำหนดคล้ายๆ รหัสประชาชน ที่แต่ละหลักจะบอกความหมายที่ต่างกัน เช่น ssddxxxx ให้ ss แทนหน่วยงาน dd แทนแผนก xxxx เป็นลำดับเลขประจำตัว แต่ก็ต้องให้บุคลากรนิ่งๆ ถ้ามีการย้ายแผนก วิธีการนี้ก็ใช้งานได้ก็ต้องลบเลขเก่า และลงทะเบียนเลขใหม่
ตัวทะเบียนหากมีฐานข้อมูลบุคลากรอยู่แล้วก็ไม่ยาก สามารถอิงเลขจากฐานได้เลย แต่ถ้าไม่มีก็ต้องสร้างทะเบียนใหม่เพื่อใช้งานกับระบบ fingerprint โดย field ที่สามารถ export มาจากโปรแกรมได้ มีดังนี้
- Device_No – เลขที่ลงทะเบียน
- Emp_No – รหัสพนักงาน อันนี้ใส่เพิ่มเองได้
- Name_Surename – ชื่อนามสกุล
- Gender – เพศ
- Title – คำนำหน้า
- Mobile – เบอร์มือถือ
- Birth – วันเกิด มันใช้เพื่อส่งเสียง “สุขสันต์วันเกิดคะ” เมื่อเราสแกนนิ้วตรงกับวันเกิดเรา
- Workday – วันที่เข้าทำงาน
- Address – ที่อยู่
- City – เมือง
- Province – จังหวัด
- ZipCode – รหัสไปรษณีย์
- Office_Number – เบอร์ที่ทำงาน
- Nationality – เชื้อชาติ
หน้าตาช่องกรอกข้อมูลในโปรแกรม HIP Premium Time 8 (ผู้หญิงในรูปเป็น default ของโปรแกรม) ถ้าเรามี webcam หรือ ภาพของบุคลากรก็สามารถใส่เข้าไปตรงนี้ได้ด้วย
3. การลงทะเบียนลายนิ้วมือ
เข้าระบบเป็น manager จากนั้นเพิ่ม “ผู้ใช้งาน” สิทธิ์ทั่วไป ใส่เลขลำดับ ให้ตรงกับทะเบียนที่ทำไว้ จากนั้นสแกนนิ้ว ในหน้าจอลงทะเบียนนี้ นอกจากจะพิมพ์เลขประจำตัวได้แล้ว ยังใส่ชื่อ-นามสกุลได้อีกด้วย แต่… เครื่อง fingerprint มันไม่เหมาะกับการพิมพ์ชื่อซักเท่าไหร่ เพราะต้องกดเลื่อนทีละตัวอักษร เหมือนมือถือรุ่นเก่าๆ น่ะ ให้ลงแต่ตัวเลขและนิ้วมือแค่นั้นพอ
สำหรับการลงทะเบียนลายนิ้วนั้น ต้องทาบนิ้ว 3 ครั้ง ต่อ 1 ลายนิ้วมือ เพื่อให้ระบบทำการตรวจสอบลายนิ้วมือที่ถูกต้อง หากไม่ชัด หรือ ซ้ำจะไม่สามารถลงทะเบียนได้ วิธีทำให้ลายนิ้วมือชัด ให้ล้างมือให้สะอาด เช็ดให้หมาด ไม่ต้องแห้งสนิท และทาบนิ้วมือไปใบแป้นสแกนทันที
4. ติดตั้งโปรแกรม
เมื่อลงทะเบียนรายชื่อเสร็จแล้ว ก็มาขั้นตอนการเล่นแร่แปรธาตุ ติดตั้งโปรแกรมตามลักษณะการใช้งาน ซึ่งจะใช้โปรแกรมที่ติดมากับแผ่นก็ได้ หรือ download version ล่าสุดจากหน้าเว็บนี้ hip-servicecenter.com หน้าเว็บก็จะมีคู่มือ มีวิธีการแก้ไขปัญหา เช่นเดียวกับในแผ่นทีได้มา แต่น่าจะครอบคลุมการตั้งค่ามากกว่า เมื่อติดตั้งเสร็จ หน้าตาของโปรแกรมก็จะเป็นแบบภาพด้านล่าง HIP Premium Time for Series 8 version 2.0.4
5. เพิ่มเครื่องสแกน
ในขั้นตอนนี้อยู่ในคู่มือ โดยการ add device นี้ต้องระบุ device id, port number ให้ตรงกับที่ตั้งค่าไว้ ถ้าไม่ตรงมันจะ connect ไม่ได้ วิธีที่เหมาะกับการตั้งเครื่องใหม่ๆ ควรใช้ USB เป็นหลัก เพราะไวกว่า TCP/IP และไม่ค่อยพบปัญหาการเชื่อมต่อ ซึ่งการเข้าผ่าน network ที่พบปัญหามากที่สุดคือ มันมี connection ค้าง ทำให้ connect ซ้ำไม่ได้ ต้องปลดสาย LAN ออกจากเครื่องสแกน แล้วเสียบใหม่ ถ้าจะเชื่อมต่อได้ (ตรวจสอบโดย ping IP ของเครื่องดู ถ้าไม่เจอ นั้นแหละ ถอดสายอย่างเดียว)
6. ส่งออกรายชื่อ
เมื่อเพิ่มเครื่องสแกนครบแล้ว ทำการเชื่อมต่อ เพื่อ download ลายนิ้วมือที่ลงทะเบียนมายัง Database ทำแบบนี้ให้ครบทุกเครื่อง ที่ใช้เป็นเครื่องลงทะเบียน สิ่งสำคัญก็คือพยายามไม่ให้ “เลขประจำตัว” ซ้ำซ้อนกัน (ลงทะเบียนแล้วก็ไม่ควรลงทะเบียนซ้ำบนเครื่องอื่น)
เมื่อ download มาแล้ว รายชื่อจะมีเพียง Device No. และ Name – Surname ที่เป็นเลขลำดับที่ลงทะเบียนไว้ เราต้องเอารายชื่อนี้มาแก้ เพื่อความสะดวกในการติตตามตรวจสอบว่า เลขทะเบียนนี้เป็นของบุคลากรชื่ออะไร ให้ export to excel (ถ้าไม่ติดตั้ง Excel มันจะ export ออกมาไม่ได้นะ) ไฟล์มาตรฐานจะชื่อ bkEmployee.xls
7. เล่นแร่แปรธาตุ
อันนี้แล้วแต่ความถนัด ใครสะดวกใช้แบบไหนก็ไม่จำกัดวิธีการ ในนี้ที่ทะเบียนที่ทำไว้เป็นไฟล์ excel ที่มีรายชื่อบุคลากร, ตำแหน่ง, หน่วยงาน และเลขรหัสอยู่แล้ว วิธีที่ผมใช้คือ เอาไฟล์ excel ที่ export มาได้ มาใส่สูตรในช่องของ Name-Surname เพื่อแทนที่ตัวเลขที่ระบบสร้างเป็นค่าตั้งต้นมาให้
ไฟล์ทะเบียนจะหน้าตาแบบนี้
เนื่องจากทะเบียนไม่ได้รวมชื่อนามสกุลไว้ด้วยกัน เลยใช้สูตร เพื่อเอาชื่อและนามสกุลมาต่อกัน
='รวมทุกประเภท'!$D644&" "&'รวมทุกประเภท'!$E644
จากนั้นใน sheet ที่ export มา ก็ใช้ vlookup เพื่อดึงเอาชื่อนามสกุล มาแทนที่ หากพบว่า เลขรหัสตรงกัน
=VLOOKUP($A11,'รวมทุกประเภท'!$A$2:$K$647,6,FALSE)
จากนั้นก็ทำให้ครบทั้ง sheet โดยลากยาวตั้งแต่คนแรกจนคนสุดท้าย และ save
อ่านเพิ่มเติมได้ที่ -> https://sites.google.com/view/ath-fingerscan
8. นำเข้ารายชื่อ
เมื่อได้รายชื่อจากข้อที่ 6 แล้ว ไม่ต้องแปลงสูตรเป็นข้อความให้เสียเวลา จับ import ทั้งแบบนั้นได้เลย ทีนี้เราก็จะได้ทะเบียนรายชื่อ อยู่ใน database แล้ว แต่ยังไม่ได้เอาใส่ไปในเครื่อง fingerprint
คำแนะนำเรื่อง database
การตั้งค่าฐานข้อมูลนั้น สามารถทำได้ 2 ลักษณะ แบบแรกคือเก็บไว้ในเครื่องที่ลงโปรแกรม ฐานข้อมูลเป็น .mdb ใช้กับ Microsoft Access ได้ อีกแบบคือใช้กับ MS SQL Server ดังภาพ
ซึ่งแบบ MS SQL Server นี้เท่าที่ทดสอบกับ SQL Server 2012 สามารถ connect ใช้งานได้!! แต่ที่โหลดมากับโปรแกรมจะเป็น version 2005 ซึ่งเก่ามากๆ หากติดตั้งบนเครื่อง client เอง ในช่อง Server Name จะต้องใช้ .\SQLEXPRESS แต่หากใช้ Server อื่น อ้างอิงจากเลข หรือ server name ได้เลย
9. นำรายชื่อเข้าเครื่อง
ขั้นตอนนี้ให้ทำตามคู่มือ โดย connect ทีละเครื่อง จากนั้น upload fingerprint เข้าไปก่อน ตามด้วย upload name ซึ่งปุ่มการทำงานมันจะแยกกัน เนื่องจากมันดึงข้อมูลต่าง table กัน การอัพโหลดนี้ก็ใช้เวลาพอสมควร เมื่อเสร็จแล้ว การทาบนิ้วเพื่อสแกนเครื่องจะแสดงชื่อของผู้สแกนให้เห็น เพื่อใช้ในการตรวจสอบได้อีกทางหนึ่ง
Update 2017-05-01
การนำเข้ารายชื่อจำเป็นต้องใช้ “Microsoft.ACE.OLEDB.12.0” ถ้าไม่ได้ติดตั้งไว้มันจะขึ้น error แบบนี้
วิธีแก้ไขก็คือ ติดตั้ง Microsoft Access Database Engine 2010 Redistributable (http://www.microsoft.com/en-us/download/details.aspx?id=13255) เลือกโหลดตัวที่เป็นแบบ 32บิต (x86)
AccessDatabaseEngine.exe สามารถอ่านรายละเอียดเพิ่มเติมได้ที่
‘Microsoft.ACE.OLEDB.12.0’ provider is not registered on the local machine
สรุป
วิธีการต่างๆ ในคู่มือบอกค่อนข้างละเอียด แต่ต้องเข้าใจเมนูการใช้งานซักหน่อย เพราะบางทีเครื่องที่เราจะตั้งค่ามันไม่ตรงกับรุ่นของคู่มือ และควรตรวจสอบ network ก่อนเป็นอันดับแรก เพราะเครื่องที่ได้รับมามี network ใช้งานไม่ได้ 1 ตัว ส่งเครมไปแล้ว เพราะการเก็บบันทึกเวลามันจะเก็บไว้ในเครื่อง แบบ Offline จากนั้นเราถึงดึงข้อมูลผ่าน Network หรือ ใช้ USB เสียบเพื่อเอาบันทึกเวลามาใช้งานต่อไป การตั้งค่า power มีแบบ standby, ตั้งเวลาเปิดปิด และป้องกันคนปิดเครื่อง แต่สำหรับรุ่นนี้ ดึงปลั๊กได้ คงกันอะไรไม่ได้ และสิ่งที่อยากแนะนำคือ อย่าเสียดายเงินหากตัวแทนจำหน่ายจะมาติดตั้งให้ เพราะถ้าเอามาติดแบบ DIY จะได้สภาพแบบภาพด้านล่างนี้ ซึ่งมันดูไม่ปลอดภัย แต่ก็พอไปวัดไปวาได้