ได้ลองใช้งาน Google Data Studio ครั้งแรกเมื่อเดือน พ.ย. ที่ผ่านมา หลังจากได้ยินชื่อมาซักพักแล้ว ว่ามันเป็นเครื่องมือสำหรับการสร้างรายงาน โดยเอาข้อมูลจากแหล่งต่างๆ ซึ่งส่วนใหญ่ตอนนี้ก็จะมีผลิตภัณฑ์ของ Google เป็นหลักครับ ที่รู้จักกันส่วนใหญ่ อาทิเช่น Google AdWords, Google Analytics, Google Sheets, Youtube Analytics เป็นต้น ทั้งนี้ยังสามารถใช้งานกับ Cloud SQL, MySQL และ BigQuery ได้อีกด้วย!!
แน่นอนว่าผลิตภัณฑ์ใดของ Google ก็ตาม ผู้ที่มี Account ของ Google ก็มีสิทธิ์ได้ใช้งาน แบบฟรีๆ มาเริ่มต้นการใช้งานแบบง่ายๆกันเลยดีกว่า
เข้าไปที่ https://www.google.com/analytics/data-studio/ และกด SIGN UP FOR FREE กันได้เลย หน้าตาเว็บหลักก็จะเป็นส่วนหนึ่งของ Google Analytic Solution ที่มี service ต่างๆ ให้บริการ

เมื่อมายังหน้าหลักสำหรับใช้งาน Google Data Studio (ต่อไปขอเรียกสั้นๆว่า GDS) ก็จะมีตัวอย่างด้านบนให้ดูเรียกน้ำย่อย ว่าเครื่องมือนี้ใช้งานอะไรได้บ้าง และสร้างรายงานแบบแจ่มๆ ได้อย่างไร

ลองกดดูตัวอย่างซักอันหนึ่ง จะเห็นว่ามันก็คล้ายๆ กับ Google Analytic เลย เพียงแต่มันเหมาะสำหรับการนำไป present มากกว่า เพราะเนื้อหาทั้งหมดในหน้านี้ เราต้องเป็นคนจัดวางเอง แต่ใช้เครื่องมือของ GDS

เมื่อดูตัวอย่างจนหายอยากแล้ว มาลองสร้าง report ของตัวเองกันเลยดีกว่า กดที่ Start a new report แล้วรอมันโหลด ด้านขวามือจะเป็น Data Source หรือแหล่งข้อมูล ที่เราต้องการนำมาออกแบบรายงานครั้งนี้ ที่เห็น [Sample] นำหน้าคือข้อมูลที่ GDS เตรียมไว้ให้ สำหรับทดสอบ ส่วนด้านบนเป็นข้อมูลที่ผมเคยนำเข้าไปแล้ว ในที่นี้ให้เรากด CREATE NEW DATA SOURCE เพื่อสร้าง data source ใหม่เพื่อใช้งานใน GDS
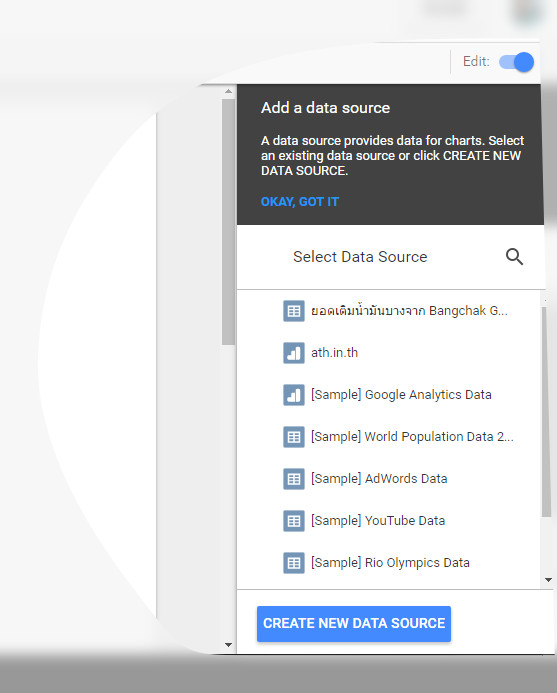
เมื่อเข้ามาหน้า Data Source จะพบกับ Connectors ที่ GDS สามารถให้บริการได้ขณะนี้ อย่างที่ได้กล่าวไว้ข้างต้น ซึ่งในที่นี้ผมจะใช้ข้อมูลจาก Google Sheets ที่มีอยู่ เป็นยอดเงินค่าน้ำมันรายปี ผมคลิกที่ Google Sheets

มันจะไป sync กับ Google Drive ของเรา เพื่อดูว่ามี Sheets อะไรบ้าง หากใครเพิ่มเปิดใน Google Sheets ไปมันก็จะขึ้นมาอันดับแรก เรียงตาม recent แต่ถ้าไม่มีก็สามารถค้นหาได้จากช่องที่มีให้ เมื่อเราเลือก data sheets แล้วก็ ก็ต้องมาเลือก worksheet ที่จะใช้ข้อมูล จากนั้นกด CONNECT

หน้าต่อมาสำหรับการเตรียมข้อมูล หรือ Field ที่เราต้องการนำมาใช้ โดยถ้าเรามีการตั้งค่า type ของ field ไว้แล้ว มันก็จะขึ้นได้ถูกต้องว่าเป็นประเภทอะไร เช่น DATE, Number หรือเราจะกำหนดเองก็ได้เช่นกัน สำหรับ field ที่เป็น ตัวเลข เรายังสามารถใช้ function พื้นฐานของ google sheets เช่น Sum, Count, Min, Max, Average เป็นต้น ซึ่งตรงนี้หากเรามีชุดข้อมูลที่ยังไม่ได้ทำไว้สำเร็จ เราสามารถสร้าง field เพิ่มใน data source นี้ได้เลยทันที ไม่มีผลกระทบใดๆ กับ sheets ที่อยู่ใน drive เรา เพราะคนละส่วนกัน เพียงแค่ดึงข้อมูลมาเท่านั้น

อันไหนไม่ใช้ คลิก ที่ช่อง และเลือก disable ก็ได้ หากว่า sheet เรามีเยอะมาก และไม่ต้องการให้มันขึ้นมารบกวนเวลาที่กำหนด Dimension และ Metric

เมื่อจัดการ Data Source เสร็จแล้ว กด ADD TO REPORT

จะเข้ามาสู่หน้าจอพื้น grid เปล่าๆ เมนูก็จะคล้ายๆกับ Google Docs ลองกดที่เป็น Bar chart

จากนั้นวาดเลย GDS จะแสดงข้อมูลมาให้เสร็จสรรพ

เมื่อสร้าง bar chart ได้แล้ว ด้านขวามือจะแสดง Bar chart Properties เพื่อให้เราจัดการ ข้อมูลของ chart ที่เราสร้างขึ้น โดยมีการกำหนดค่าต่างๆ แบ่งเป็น 2 ส่วน DATA และ STYLE แยกกัน ในส่วนของ DATA เราสามารถปรับการแสดงผลข้อมูลได้ตามใจชอบเลยครับ กำหนดขนาดของข้อมูล กำหนด date range การเรียง และ filter ได้อีกด้วย สำหรับในส่วนของ STYLE นั้นก็สามารถปรับแต่งในส่วนของสี การแสดงผล label ต่างๆ axis, yxis สีพื้นหลัง สีขอบ ขนาดตัวอักษร ความโปร่งแสง ที่เป็นเครื่องมือมาตรฐานสำหรับการจัดทำรายงาน

สรุป:
เมื่อได้ลอง GDS พบว่าใช้งานไม่ยากแต่ก็ไม่ง่าย สิ่งสำคัญคือการ การออกแบบข้อมูลที่เราจะนำมาทำ report ถ้าออกแบบข้อมูลไม่ดี report ก็แสดงผลไม่ได้ครับ คือต้องมีความเข้าใจชุดข้อมูล (DATA SOURCE) ที่เราจะนำมาทำ report ให้ปรุโปร่งเสียก่อน ว่ามีข้อมูลอะไรบ้าง และข้อมูลเป็นแบบใด เช่น วันเดือนปี สามารถเอามาใช้กับ Date Range เพื่อกำหนดระยะเวลาของการทำ report ได้ และจุดเด่นของ GDS คือมันเป็นข้อมูลแบบที่ flexible คือ สามารถปรับเปลี่ยนได้ แสดง chart ได้ตามวันเวลาที่กำหนด (แบบเดียวกับใน Google Analytics นั่นแหละ) หากเราคุ้นเคยกับการดูข้อมูลใน Google Analytic จะช่วยให้เข้าใจการแสดงผลของ GDS มากขึ้น
เท่าที่ลองทำดู ก็ถือว่าใช้ได้ดีในระดับหนึ่ง อนาคตอาจจะมี theme สำเร็จมาให้เลือกแบบ Google Froms, Google Slides ก็ได้ ตอนนี้มีแค่ simple กับ dark เท่านั้น ซึ่งมันจะสวยหรือไม่ เราต้องจัดการสีเอาเอง และแน่นอนว่า ยังไม่มี font ไทยสวยๆ หากนำเข้า font มาได้ด้วยจะแจ๋วเลย ด้านล่างจะเป็นงานที่ผมลองทำขึ้นจากข้อมูลรวมค่าใช้จ่ายการเติมน้ำมันเชื้อเพลิง ที่ผมเก็บใส่ใน Google Sheets ไว้ โดยสิ่งที่สร้างก็จะมีดังต่อไปนี้
- TEXT – ปรับขนาด ใส่ font สูงๆ
- DATE RANGE – กำหนด dimension range ด้วย field ที่เป็นวันที่
- BAR CHART – แผนภูมิแท่ง กำหนด rang เป็น auto เพื่อให้มันอิงตาม Date ที่เลือกช่วงได้ ใส่สีส้ม เพิ่ม text label เลือก field ที่ทำเป็นรายเดือนไว้
- PIE CHART – แผนภูมิวงกลม กำหนดเป็นสถานีที่ใช้บริการ นับจำนวนครั้งที่เข้าใช้ แสดงผลเป็นแบบ percentage ปรับสีหลักเป็นสีส้ม แสดง label ไว้ด้านข้าง
- SCOREBOARD – ผลคะแนน กำหนด metric เป็นยอดเงินรวม และ คะแนนสะสม
- TIME SERIES – เปรียบเทียบเวลา แสดงผลแบบช่วงเวลา ตั้งค่า range เป็นเดือน แสดงผลปี 2015 และ 2016 เปรียบเทียบกัน

ดูตัวอย่างรายงาน: https://datastudio.google.com/open/0B9AZ2y7dhivJdHNBdFlZLWtPRFk